
You could also use the buttons at the bottom to change the aspect ratio, flip the image horizontally, or let Photos attempt to straighten and crop your picture (by clicking the “Auto” button).Īlternatively, straightening the image yourself is pretty easy, even if it’s not as obvious as I’d like. You could drag the handles along the edges of your image to, well, crop it. Within “Crop,” there are a lot of options. When you do so, you’ll see your tools appear along the right side. In any case, to straighten an image in Photos, first double-click on the image you want to correct, and then choose the “Edit” button in the upper-right.
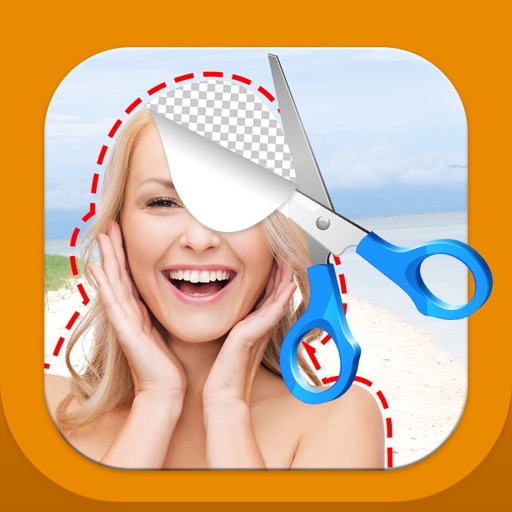
In Photos, that option is still there, but the tool is less “here’s a straightforward button” and more “look, a pretty design element!” Oh, Apple. See how the horizon line there is off-kilter? Believe it or not, this is pretty simple to fix in iPhoto, there’s a big ol’ “Straighten” button within Edit mode that’ll let you do just that. So let’s say you’ve taken a picture, and something in the image isn’t angled correctly.

While you’re editing a photo or video, you can press the arrow keys to switch to other items.One of the most awesome tools in Photos isn’t new, but for some reason, it’s quite a bit less obvious than it was in iPhoto. To stop editing, click Done or press Return. To remove the changes, press Command-Z or click Revert to Original. Option-click the button to rotate the image clockwise.Īutomatically enhance a photo or video: Click the Auto Enhance button to have the color and contrast of your photo or video adjusted automatically. Continue clicking until you get the orientation you want. Rotate a photo or video: Click the Rotate button in the toolbar to rotate the image counterclockwise. See Use a filter to change a photo’s look.Ĭrop the image: Click Crop to display the options for cropping a photo or video. See Adjust a photo’s light, exposure, and more.Īpply filters: Click Filters to display filters you can apply to change the look of your photo or video. Make adjustments: Click Adjust to display the adjustment tools.

Zoom in or out on a photo: Click or drag the Zoom slider. Select a photo or video thumbnail, then press Return. In the Photos app on your Mac, do one of the following:ĭouble-click a photo or video thumbnail, then click Edit in the toolbar.

If you want to give a photo or video a unique look that appears in only one version of the item, first duplicate it and work on the copy. When you change a photo or video, Photos keeps the original so you can always undo your changes and revert to the original look.Ĭhanges you make to a photo or video appear everywhere it appears in your library-every album, project, and so on. See Change and enhance a video and Change a Live Photo. You can also enhance and change videos and Live Photos. See Apply levels adjustments to a photo and Apply curves adjustments to a photo. To make more advanced adjustments, you can use Levels and Curves controls to alter brightness, contrast, and tonal range in different areas of a photo. You can also use over a dozen sophisticated adjustments to change exposure and color, remove marks or blemishes, eliminate red-eye, change white balance, and more. You can use the Photos editing tools to easily make simple changes to your photos, such as rotating them or cropping them to get the best framing.


 0 kommentar(er)
0 kommentar(er)
